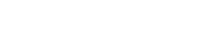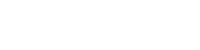Informatique : 2ème Année Collège
Séance 4-1-6 : Programmation LOGO (Cours - Partie 3)
Professeur : Mr ROUKBI Achraf
Sommaire
VI- Comment dessiner ?
VII- Taille et type du trait
IIX- Couleurs
IX- Texte
X- Messages d’erreur
XI- Enregistrement du travail
VI- Comment dessiner ?
En déplaçant la tortue, celle-ci dessine en utilisant son crayon. Il faut s’assurer que le crayon est baissé par la commande BC (Baisse crayon) tandis que la primitive LC (lève crayon) le lève.
La primitive VE permet de :
- Effacer la zone de dessin ;
- Remettre la tortue à sa position d ’origine.
Généralement, on utilise cette primitive au début pour commencer un nouveau dessin sans redémarrer l ’environnement Logo.NET.
Il est possible de changer la position et l’orientation de la tortue.
VI- Comment dessiner ?
Changer la position de la tortue
Nous disposons des primitives suivantes :
| Primitive | Effet | Exemple |
| ORIGINE | Remet la tortue à la position de départ : centre de la zone de dessin et orientation vers le haut. | ORIGINE |
| AV n | Déplace la tortue en avant sur sa direction de n pas. | AV 20 |
| RE n | Déplace la tortue en sens contraire de sa direction de n pas. | RE 50 |
| FPOS [x y] | Positionne la tortue sur le point de coordonnées (x,y). | FPOS[10 50] |
Les déplacements de la tortue sont, par défaut, limités à la zone du fond graphique. Lorsqu'elle sort de cette zone, un message apparaît :
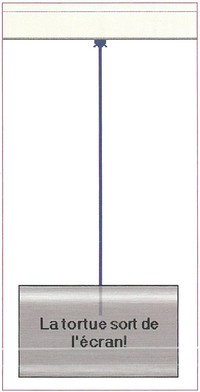
Il est possible d’autoriser la tortue à quitter la zone de dessin à l’aide de la primitive «FEN » et pour revenir au mode par défaut, nous utilisons la primitive «GLOS».
VI- Comment dessiner ?
Changer la position de la tortue
Exemple dutilisation des primitives de déplacement :
Écrivons la liste des instructions permettant à la tortue de dessiner le triangle (ABC) illustré dans le document suivant, sachant que la position initiale de la tortue était le milieu du côté [BC] du triangle :

| N° d’ordre | Instruction | Effet |
| 1 | Recule 25 | Cette instruction permet de dessiner la moitié inférieure du côté [BC] |
| 2 | FPOS [50 0] | Cette instruction dessine le côté [CA] puisque le point A a pour coordonnées [50 0] et la tortue se trouve au point C. |
| 3 | FPOS [0 25] | Dessine le côté [AB] |
| 4 | Recule 25 | Dessine le reste du côté [BC] |

VI- Comment dessiner ?
Changer l’orientation de la tortue
Nous disposons des primitives suivantes :
| Primitive | Signification |
| Fcap n |
Définit l’orientation de la tortue sur l’angle n : Le triangle suivant est dirigé vers le haut, son cap est de 0° |
| TD n |
Fait tourner la tortue d’un angle de n° vers sa droite : Le triangle suivant est tourné de 90° vers la droite, son cap est de 90° |
| TG n |
Fait tourner la tortue d’un angle de n° vers sa gauche : Le triangle suivant est tourné de 45° vers la gauche, son cap est de -45 |
VI- Comment dessiner ?
Changer l’orientation de la tortue
Exemple d’application :
Pour mette en évidence les instructions d’orientation, nous nous proposons de dessiner un triangle équilatéral de côté égal à 50.
La position initiale de la tortue est le milieu du côté [BC] du triangle :

| N° d’ordre | Instruction | Effet |
| 1 | Recule 25 | Cette instruction permet de dessiner la moitié inférieure du côté [BC] |
| 2 | TD 60 | Nous orientons la tortue vers le point A en lui appliquant une rotation de 60° |
| 3 | AV 50 | Dessine le côté [CA] |
| 4 | TG 120 | Nous orientons la tortue vers le point B en lui appliquant une rotation de 120° |
| 5 | AV 50 | Dessine le côté [AB] |
| 6 | TG 120 | Nous orientons la tortue vers le point B en lui appliquant une rotation de 120° |
| 7 | AV 25 | Dessine le reste du côté [BC] |
| 8 | Fcap 0 | Remet la tortue sur sa direction initiale (orientation vers le haut) |
VII- Taille et type du trait
La taille du trait de dessin peut être définie à l’aide de la primitive « FEpais »
Syntaxe : FEpais n. Après cette instruction, les dessins seront effectués à l ’aide d’un trait d’épaisseur égale à n points.
Exemple d’application :
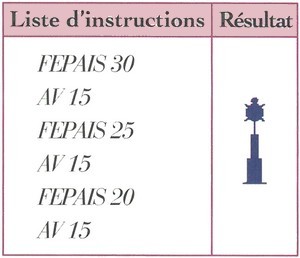
La primitive « Ftrait définit le type du trait : x=0 pour un trait continu et toute autre valeur pour un trait en pointillé.
IIX- Couleurs
Pour dessiner en couleurs, nous utilisons la primitive « Fcc n » pour fixer la couleur du crayon à la couleur numéro n :

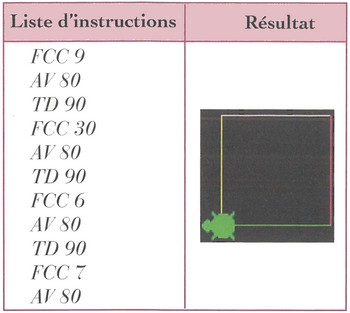
Pour colorier une surface fermée, nous utilisons la primitive «Remplis», la couleur de remplissage est celle du crayon de la tortue :

Les deux instructions écrites en rouge, dans cet exemple, ont pour effet de faire entrer la tortue à l’intérieur du rectangle sans laisser de trace lors de ce déplacement.
Pour colorier une surface fermée, la tortue doit être positionnée à l’intérieur de cette surface.
IX- Texte
La tortue Logo peut manipuler le texte.
En Informatique particulier, elle peut afficher des messages textuels sur le fond graphique, avec des polices, des tailles, des couleurs et des styles différents.
La primitive prévue à cet effet est «Eicris ».
Syntaxe : Ecris "message à afficher"
Le message sera affiché dans la position actuelle du curseur.
Au démarrage de Logo.Net, le curseur est au point de coordonnées (0,0).
Pour définir une nouvelle position au curseur, utilisez la primitive «Fcurs» (Fixe curseur). Sa syntaxe est : Fcurs [x y]
x et y sont les coordonnées de la nouvelle position du curseur.
IX- Texte
Exemple : Fcurs [50 50] Ecris "Cours Logo.Net"
Ces deux commandes auront pour effet l’écriture du message «Cours Logo.Net » en partant du point de coordonnées (50,50).
Dans l’exemple précédent, la police utilisée pour écrire le message est la police par défaut.
Il est possible de définir explicitement la police à utiliser à l’aide de la primitive «FPCAR p» où p est le nom de la police. Exemples :
- FPCAR "Aria!"
- FPCAR "Verdana"
- FPCAR "Helvetica”
Il est également possible de définir la taille, la couleur et le style du texte :
| Primitive | Signification | Exemple |
| FCCar n | Fixe la couleur du caractère | FCCar 9 |
| FTCar t | Fixe la taille du caractère | FTCar 14 |
| FSCar [g i s] g, i et s prennent 0 ou 1 | Fixe le style des caractères :
|
|
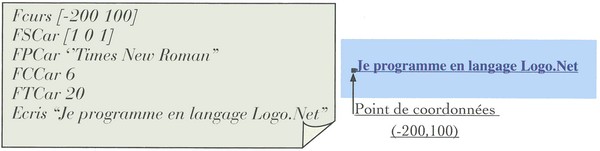
X- Messages d’erreur
Lorsque la syntaxe de votre instruction n’est pas correcte, la tortue affiche un message pour vous dire qu elle ne sait pas comment l’interpréter.
Exemple : TG
Nous avons oublié de donner l’angle de rotation pour la primitive TG.
Le résultat est une boite de message :
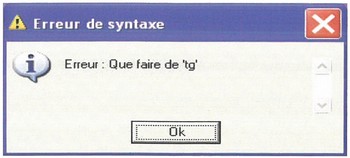
XI- Enregistrement du travail
Le dessin obtenu sur le fond graphique peut être enregistré dans un fichier en utilisant la commande «Enregistrer l'image sous... » du menu fichier, ou encore en cliquant sur l'icône  de la barre d'outils.
de la barre d'outils.
Indiquez le nom du fichier, son emplacement et son type dans cette boîte de dialogue du document suivant :
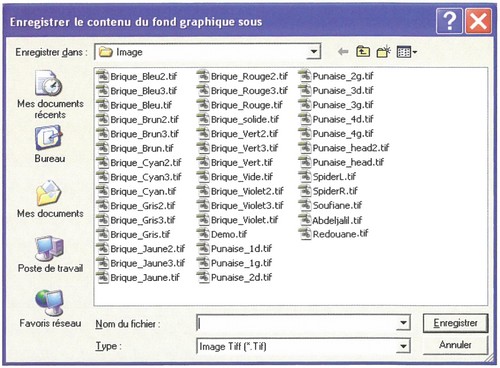
Il est possible de copier le dessin obtenu dans le presse-papier en vue de le transférer dans d’autres logiciels pouvant manipuler les images.
Pour cela, utilisez la commande «Capturer l’image » du menu «Édition».